
- Home
- /
- Supportive Education
- /
- Guide to Remote Learning
Guide to Remote Learning
Using Google Classroom
The easiest way to access Google Classroom is by downloading the Google Classroom app onto a mobile device (phone or tablet). Google Classroom can also be accessed on a computer by clicking classroom.google.com. Students must use their school email address (XXXX@whitbyhs.cheshire.sch.uk) and usual school password for access. We have set up specific remote learning groups for each Y7-11 as shown below. Students will be sent an invitation to join the correct group and just need to accept on Google Classroom or they can follow a link sent to their school email address. Specialists teachers in each subject will set assignments.
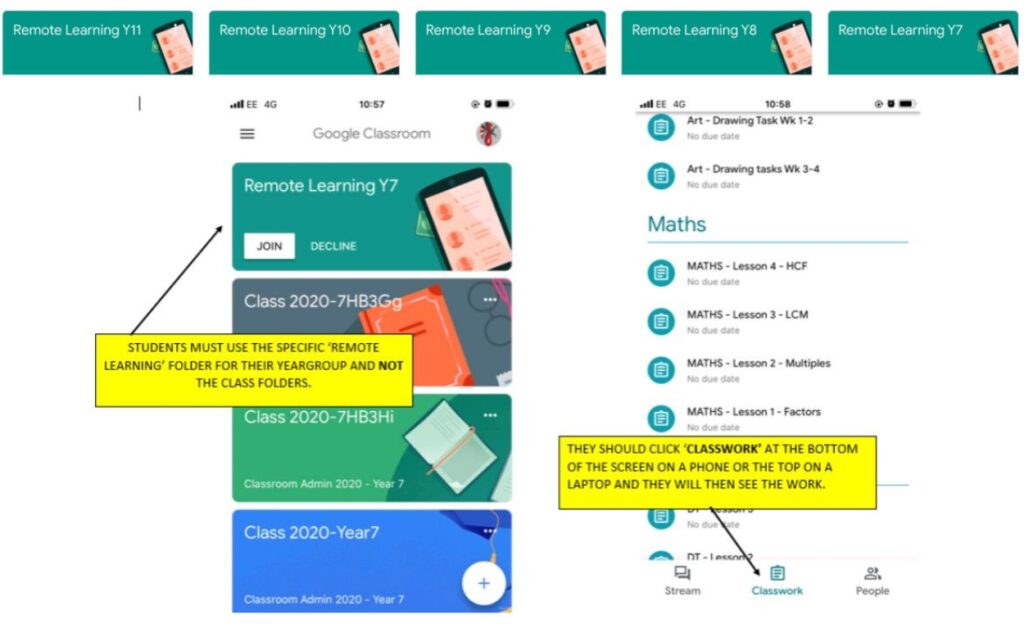
Assignments will be set in all subjects and students should complete those in line with their timetable – e.g. French or German, options subjects. Students may see work set from before Christmas as this parallel system of remote learning is running alongside all year. They need to complete and submit the assignments dated for the week ahead. Students should then upload their work by taking photos of it and attaching to the assignments set or by attaching files if they are using a computer. Teachers will give feedback on assignments and an attitude to learning (AtL) score from 1-5. As in school 1 is the best AtL and 5 is the lowest – here indicating work not attempted.
On their return, students should bring in their work and stick into exercise books. Videos showing how to access Google Classroom can be found for mobile devices here or computer here.
Google Meet
Google Meet is a video conferencing application similar to Zoom, Teams etc. It is linked to Google Classroom and will enable you to access a live-stream session with a subject teacher. You can access the Google Meet either through a computer by clicking link Google Meet link in the header bar of the ‘stream’ page on the specific Remote Learning.
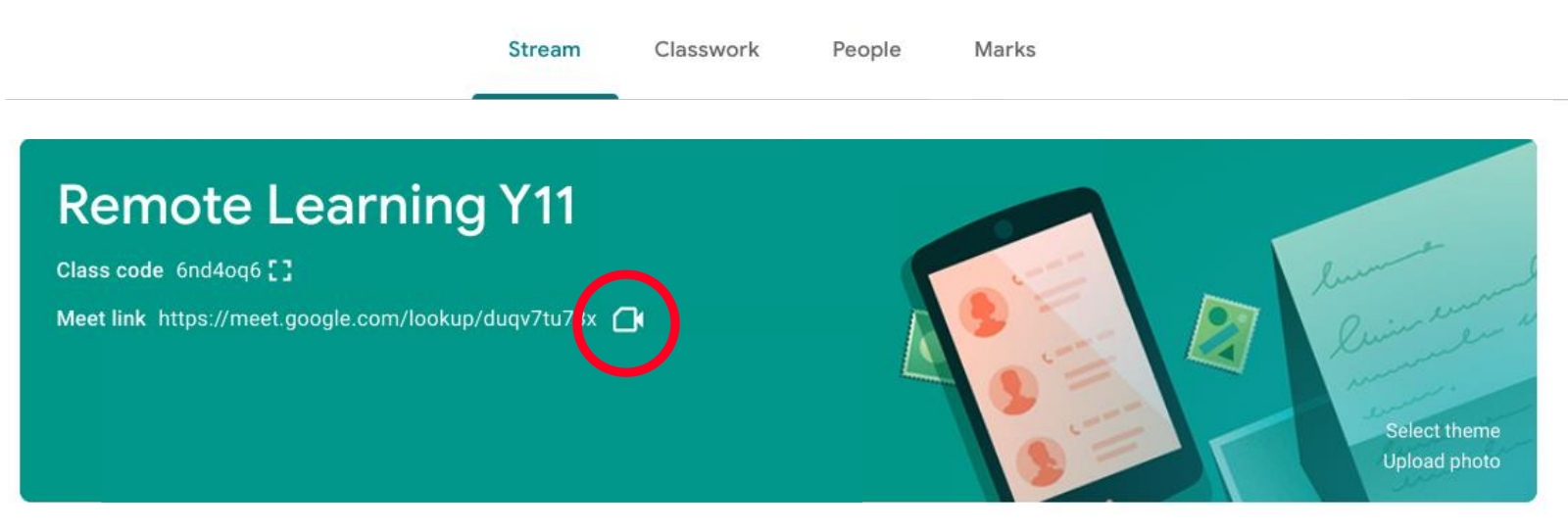
On a phone/tablet you will just see the camera icon and you may be asked to download a separate Google Meet app. Check before you start the session as this takes a couple of minutes. Once you’ve done this, go back and click the camera icon again. The link and camera icon will not be visible until shortly before your session is scheduled so don’t panic if you can’t see them beforehand. Once you have clicked into the Meet you will see this screen:
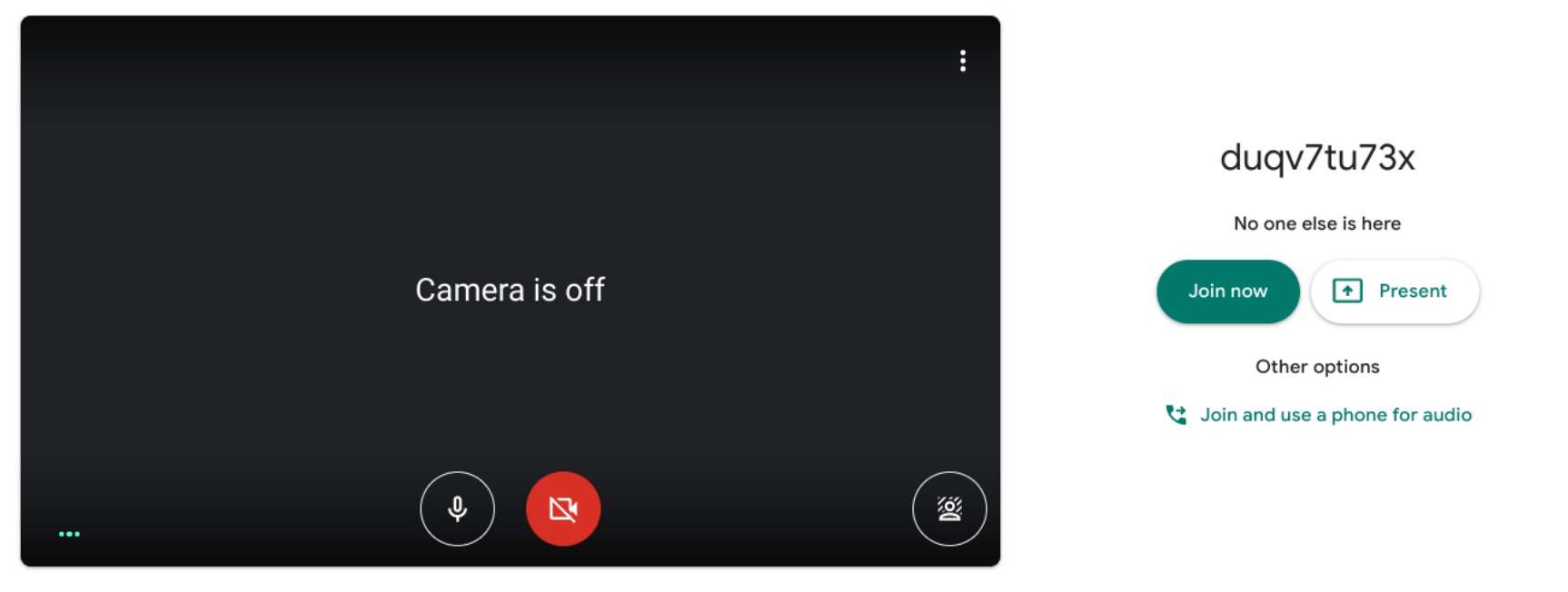
Click on the camera icon to turn your camera off if you want to and the microphone icon to mute your mic. Then click ‘join now’. The Google Meet will be automatically recorded, stored and uploaded later to the Remote Learning group. You must:
- be on time for the sessions;
- make sure you have your devices charged and ready before the session begins;
- mute your microphone and turn off your camera before you join (your session leader may give you the choice to turn it on during the session but it must be off until you have permission);
- show respect for everyone in the online classroom;
- dress appropriately for all sessions, thinking about respect for others;
- ensure the location you log in from is appropriate. For example, give consideration to background noise and if using the video facility, ensure thought is given to background, camera angle and privacy.
- seek to contribute to the class in a positive manner and not be disruptive at any time
- Do not use the ‘hand up’ function unless directed by the teacher.
Some staff have trialled using Google Meet with Sixth Form groups but this is new to many of us so please bear with us whilst we get the hang of it too! We think that having some contact with you using Google Meet will help you to understand what work you need to do, how to do it and how to submit it to your teachers. There will be a schedule released for the live sessions and we hope to be able to stick to it. If any of the sessions cannot run we will do our best to let you know. .
